Present a live pre-made Publisher Lesson or your customized lesson.
-
In the Class Content tab, select your program from the
program dropdown menu.
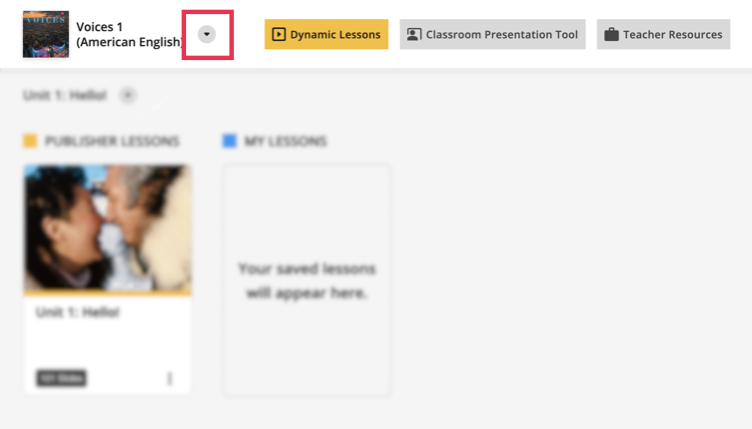
-
Select the lesson you want.
You can choose Publisher Lessons, or My Lessons, if you have created a custom lesson.
-
Scroll to the section you want to present and click
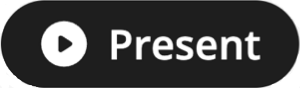 .
.
Your lesson will open in full screen.
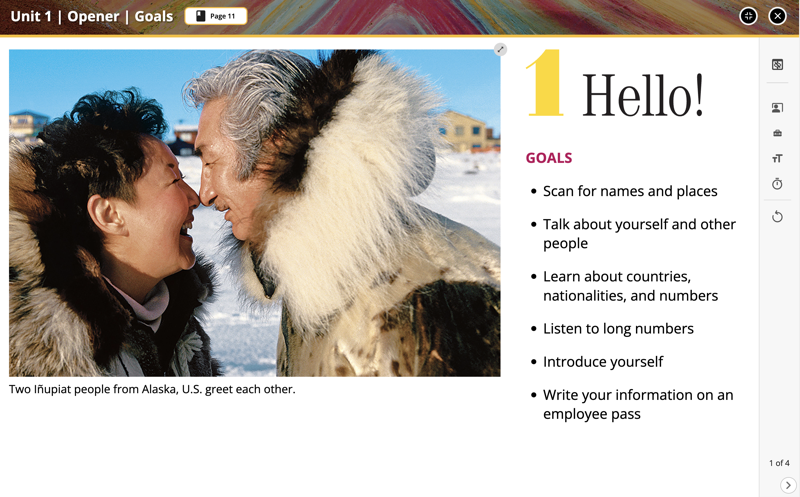
-
Use the toolbar on the right side of the screen to navigate and interact with
the slides.
Note The availability of tools may vary depending on the slide and activity.
Tool Function 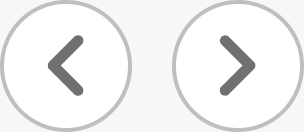
Go to the previous page or next page. 
Hide the left column on the slide. 
Hide the right column on the slide. 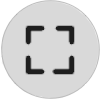
View the slide in full screen when you hide the left or right column. 
Hide and reveal the contents of the slide. You can drag the screen up and down the slide.

Show and hide different elements on the slide. When selected, you can click
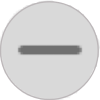 next to an element to hide it, or click
next to an element to hide it, or click
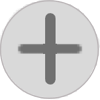 to unhide it.
to unhide it.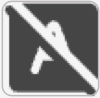
Hide and unhide responses in the free writing activities. 
Hide and unhide the audio recorder. Some activities contain a speaking recorder option, which enables you and your students to record answers to questions.
You can record, play, and download your recordings using
 .
.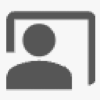
Show and hide annotations. 
Annotations tools: Note Annotations made on slides do not save and will be lost when you exit that slide.- Click
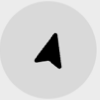 to select an element on the slide.
to select an element on the slide. - Click
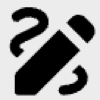 to draw on the slide. You can select
from different colors and sizes.
to draw on the slide. You can select
from different colors and sizes. - Click
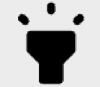 to highlight text on a slide. You can
choose from different colors.
to highlight text on a slide. You can
choose from different colors. - Click
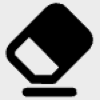 to erase elements you have drawn or
highlighted.
to erase elements you have drawn or
highlighted. - Click
 to draw a line or arrow on the
slide.
to draw a line or arrow on the
slide.
You can choose to draw a straight line or an arrow. You can choose from different colors, and select the thickness and style of the line.
- Click
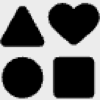 to add shapes to your slides.
to add shapes to your slides.
You can choose from different shapes, colors, and styles.
- Click
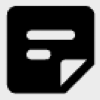 to add a note to the slide.
to add a note to the slide.
You can choose from different font colors, create a bullet list, and highlight your text in a variety of colors.
- Click
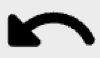 to undo the previous
change.
to undo the previous
change. - Click
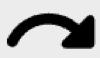 to redo the previous
change.
to redo the previous
change.
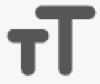
Resize text. 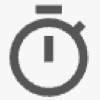
Timer. 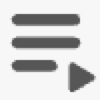
Show the next answer. This option appears in a slide containing an exercise.
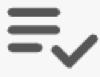
Show all answers. This option appears in a slide containing an exercise.
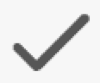
Check answers. This option appears in a slide containing an exercise.
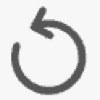
Reset slide. This option appears in a slide containing an exercise.
- Click